6. Equation Output and Word Plugin
6.1 Output as a Figure
Use the "export figure" button() in main menu or right click the equation editing area, you can export the equation as a figure. AxMath supports the following figure types:
- Enhanced MetaFile (*.EMF)
- Bitmap (*.BMP)
- Joint Photographic Experts GROUP (*.JPG)
- Graphics Interchange Format (*.GIF)
- Portable Network Graphic Format (*.PNG)
- Tagged Image File Format (*.TIFF)
6.2 Capture Figure to Clipboard
You can use the right-click menu in the equation editing area and capture the AxMath equation as a figure to system clipboard. The capture supports both bitmap or vector format.
6.3 Insert OLE Objects
OLE stands for "Object Linkingand Embedding", which is a proprietary technology developed by Microsoft that allows embedding and linking to documents and other objects.
AxMath equations can be inserted as OLE objects and all softwares support OLE can insert AxMath equations.
6.4 AxMath Addon Menu on Word
If you have installed Word, by default after installing AxMath, you'll see the AxMath addon menu on the Word ribbon.

The addon menu offers equations insertion, management, numbering, mass manipulation and other utilities. It can improve your efficiency significantly.
6.4.1 Insert equations
Using the addon menu, you can insert either style of the 4 types of equations.
- Inline: Inline equations, used for mixed typesetting
- Display: Display equations, standalone and centered
- Left Numbered: Left-numbered equations, standalone and centered
- Right Numbered: Right-numbered equations, standalone and centered
6.4.2 Manage equaiton numbers
AxMath use the Chapters & Sections split mark for numbering the equations. When inserting a numbered equation in a newly created Word file, AxMath will automate insert a split mark. The default is Chapter 1 and Section 1. You can use the button ( ) to reset the numbers or insert a new split mark. All numbered equations will follow the split marks.
) to reset the numbers or insert a new split mark. All numbered equations will follow the split marks.
6.4.3 Format equation numbers
We can use the button ( ) to ajust the format of equations numbers. The dialog is shown in Fig.6.2.
) to ajust the format of equations numbers. The dialog is shown in Fig.6.2.
6.4.4 Batch format equations
We can use the button ( ) to batch format equations, such as font family, font size, font colors and so on.
) to batch format equations, such as font family, font size, font colors and so on.
6.4.6 Reference to equations
AxMath插件菜单提供了方便的公式引用功能,具体操作步骤见如下示例:
AxMath offers a convenient reference functionality. The detailed operation is as follows:
The example of inserting equation reference:
Step 1: Move the cursor into the reference position, shown below:
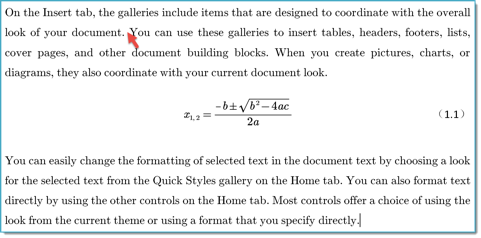
Step2: Click the AxMath Addon Menu button ( ), and your cursor position will insert a ref mark placeholder (*). If a dialog appears, click confirm.
), and your cursor position will insert a ref mark placeholder (*). If a dialog appears, click confirm.
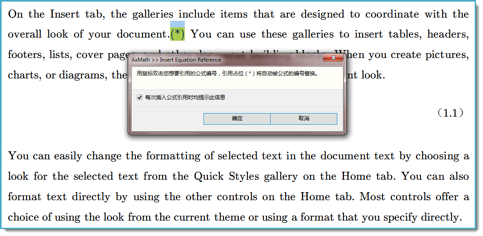
Step3: Double click the equation you want to ref, like the (1.1) in the figure above. Then, the (*) placeholder will actually turn into your ref equation number.
All the equation numbers and references have links, when an equation number change, the relevant ref number will change. If the number doesn't change automatically, you can press the button ( ) to manually update them.
) to manually update them.
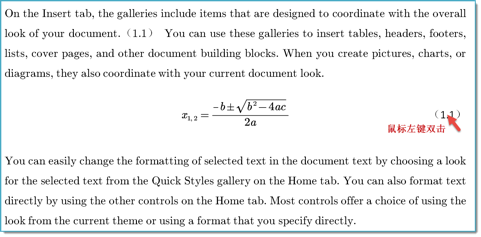
6.4.7 AxMath & LaTeX equation conversion
You can use the add-on menu button ( ) to convert AxMath object into Latex code.
) to convert AxMath object into Latex code.